eCozy App
Du hast eine Frage zur eCozy App oder willst Dich einfach informieren? Dann bist du hier richtig!
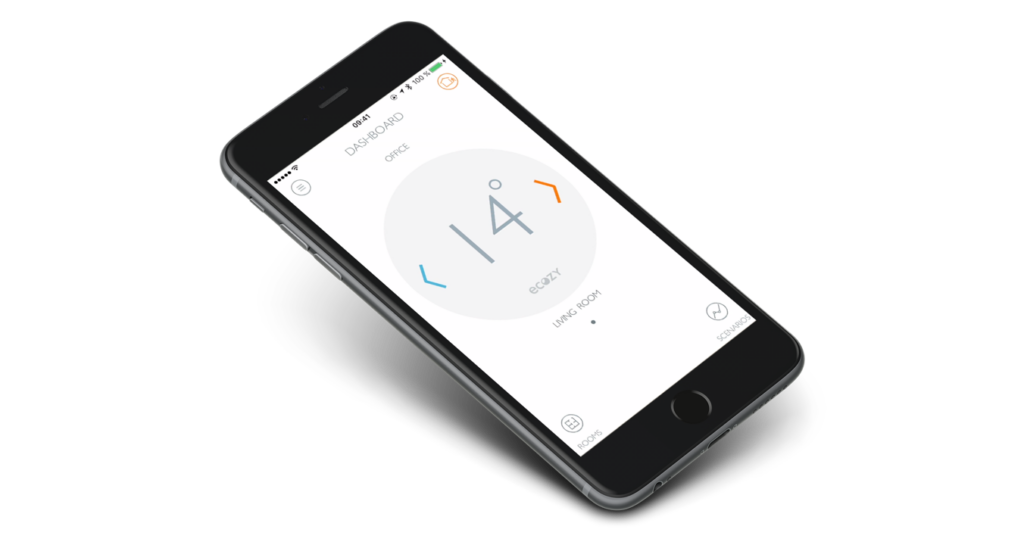
Was ist die eCozy App?
Mit der eCozy App kannst Du Dein eCozy Thermostat steuern. Du kannst die Temperatur direkt und für jedes Thermostat individuell erhöhen oder verringern. Alternativ kannst Du Dir Heizpläne erstellen und so die Heizungssteuerung automatisieren. Die App bietet dir weitere tolle Funktionen, wie eine Warnung bei Feuer oder einen Abwesenheitsmodus.
Fragen und Antworten
iOS
Gibt es eine eCozy iOS App?
Ja, es gibt eine eCozy iOS App. Du findest sie im App Store.
Können mehrere Personen die Thermostate von verschiedenen Geräten kontrollieren?
Ja, Sie brauchen die eCozy App auf jedem Smartphone und melden sich mit demselben Konto an.
Kann ich mehrere eCozy Thermostate mit meiner eCozy App steuern?
Sie können bis zu zwei Standorte pro Konto haben und bis zu 16 eCozy Geräte (Thermostate, Thermosensoren) pro Standort.
Kann ich eCozy vollautomatisch arbeiten lassen?
Ein Szenario-Modus wird das System vollautomatisch arbeiten lassen.
Kann ich die App testen, bevor ich ein Produkt kaufe? (Wo kann ich es tun?)
Ja, Sie können die eCozy App aus dem App Store oder Google Play herunterladen, bevor Sie ein Produkt kaufen. Erstellen Sie ein Konto und Sie erhalten einen Zugang zum «virtual home». Sie werden in der Lage sein fast alle Funktionen des realen Systems benutzen zu können. Wenn Sie die eCozy Smart Heating Lösung erwerben, können Sie das gleiche Konto verwenden.
Muss ich bestimmte Updates installieren, um eCozy auf meinem Handy verwenden zu können?
Nein, Updates spielen keine Rolle, daher ist es nicht erforderlich. Allerdings sind Updates für die App von eCozy sehr empfehlenswert, da sie für eine bessere Produktivität Ihres Systems entwickelt werden.
Unterstützt eCozy auch andere Geräte abgesehen vom Smartphone und welche sind diese?
Ja, eCozy System kann auch auf Tablets benutzt werden.
Benötigt die eCozy App GPS um das erweiterte Heizen zu aktivieren?
Ihre standortbezogene Dienste sollten eingeschaltet sein, wenn Sie Funktionen wie “vorheizen” nutzen wollen.
Weißt eCozy immer, wo ich bin?
Wenn Sie die standortbezogene Dienst einschalten, dann weißt eCozy weiß nur die Entfernung zu Ihrem Haus, allerdings ist dies nur erforderlich, wenn Sie möchten, dass das System bei Ihrer Anwesenheit den “vorheizen” -Modus startet.
Ist es möglich die eCozy App mit mehr als einem Benutzer zu benutzen?
Ja, Sie können die eCozy App auf mehreren Geräten mit einem registrierten Account verwenden.
Die Raumtemperatur in der Anwendung und die tatsächliche Temperatur im Raum sind unterschiedlich, warum ist das so?
Die Temperatur, die auf dem eCozy Thermostat-Display und in der eCozy App angezeigt wird, ist Ihre Zieltemperatur, die Sie haben möchte.
Wie wähle ich in den Modus, in dem sich mein System befinden soll?
Nachdem Sie sich erfolgreich in ecozy_generic WLAN-Netzwerk angeschlossen haben, öffnen Sie bitte die eCozy App. Die App gibt Ihnen die Möglichkeit zwischen lokalen oder Remote-Betriebsarten zu wählen. Kurze Beschreibung der einzelnen Modi sind vorhanden. Wählen Sie den gewünschten Modus aus.
Wie verbinde ich mich das erste mal zu der eCozy Zentraleinheit?
Das Logo auf der eCozy Zentraleinheit muss ausschließlich in Weiß blinken.
Falls das Logo auf der eCozy Zentraleinheit weiß und blau blinkt, verwenden Sie bitte einen Stift, um die eCozy Zentraleinheit durch einen Reset-Anschluss an der Vorderseite der eCozy Zentraleinheit zurücksetzen.
Öffnen Sie die Einstellungen
Öffnen Sie die WLAN-Einstellungen
Wählen Sie das Netz “ecozy_generic”
Passwort ecozy_generic
Wie sollte ich den lokalen Modus einstellen?
Um den Local Mode einzurichten, definieren Sie den Namen Ihres WLAN-Netzwerks, das von Ihrer eCozy Central Unit erstellt wird. Danach müssen Sie ein mindestens 6-stelliges Passwort erstellen und bestätigen. Nach erfolgreicher Erstellung des Local Mode blinkt das Logo auf der eCozy Central Unit weiß und blau, anschließend sollte es in blau leuchten.
Wie richte ich den Remote Mode ein?
Um den Remote Mode einzurichten, geben Sie der eCozy Central Unit einen Namen und geben Sie dann den genauen Namen und das Passwort Ihres WLAN-Netzwerks ein. Nach erfolgreicher Erstellung des Remote-Modus, blinkt das Logo auf der eCozy Central Unit weiß und blau, gleichzeitig leuchtet das grüne LED an der Frontseite.
Wie fügt man einen neuen Raum hinzu?
Öffnen Sie das “Zimmer”-Menü in Ihrer App, indem Sie auf die “Zimmer”-Taste in der linken unteren Ecke klicken.
Klicken Sie auf den Stift, um den Bearbeitungsmodus zu aktivieren.
Klicken Sie auf den Button “Zimmer hinzufügen”, um ein neues Zimmer hinzuzufügen.
Wie fügt man einen eCozy Thermostat in den Raum hinzu?
Nachdem Sie den eCozy-Thermostaten erfolgreich in das System initialisiert haben, müssen Sie diesen Thermostat in den Raum stellen.
Ihre Liste mit den verfügbaren Zimmern wird auf dem Bildschirm angezeigt.
Klicken Sie einfach auf den gewünschten Raum oder erstellen Sie einen neuen.
Wie füge ich einen zusätzliches eCozy-Thermostat hinzu?
Entfernen Sie die Batteriefachabdeckung und stellen Sie vier AA-Batterien mit Polarität ein.
Schließen Sie den Batteriefachdeckel mit den eingebauten Batterien an das Thermostatgehäuse an. Wenn die Batterien korrekt installiert sind, zeigt die Thermostatanzeige kurzzeitig einen grünen Schraubenschlüssel an, was bedeutet, dass sich die Ventilkolbenstange vom Ventil in die extrem weit entfernte Position bewegt, und nachdem das Symbol ausgeblendet ist, kann das Thermostat an einen Heizkörper montiert und an das ZigBee-Netzwerk angeschlossen werden.
Legen Sie zwei Finger auf die Oberseite und die Unterseite des Bildschirms und halten Sie solange bis die blaue Antenne auf dem Display erscheint.
Öffnen Sie das Menü in Ihrer App, indem Sie auf die drei Linien in der oberen linken Ecke klicken.
Öffnen Sie das Menü ‘eCozy Devices’.
Klicken Sie auf ‘Thermostat hinzufügen’ und warten Sie, bis das eCozy Thermostat erfolgreich mit Ihrem System verbunden ist.
Wie ändert man den Namen des Standorts?
Öffnen Sie das Menü in Ihrer App, indem Sie auf ‘Triple Line’ in der oberen linken Ecke klicken.
Öffnen Sie das Menü ‘Meine Standorte’.
Klicken Sie auf den Stift, um den Bearbeitungsmodus zu aktivieren.
Geben Sie einen gewünschten Namen für Ihren Standort ein.
Wie kann ich überprüfen, wer mit der App verbunden wurde?
Öffnen Sie das Menü in Ihrer App, indem Sie auf die drei Linien in der oberen linken Ecke klicken.
Öffnen Sie das Menü ‘eCozy Devices’.
Hier können Sie beobachten, wer an das System angeschlossen ist/war.
Wie erstelle ich ein Konto?
Um ein neues Konto zu erstellen, drücken Sie auf ‘Registrieren’. Sie müssen Ihre E-Mail-Adresse eingeben und ein Passwort für Ihr Konto erstellen. Sie können diese beiden Felder später in den App-Einstellungen ändern.
Wie löscht man das eCozy Thermostat?
Öffnen Sie das Menü in Ihrer App, indem Sie auf die drei Linien in der oberen linken Ecke klicken.
Öffnen Sie das Menü ‘eCozy Geräte’.
Wählen Sie das eCozy-Thermostat, das Sie aus dem System löschen möchten, aus und ziehen Sie den Namen nach links, bis die Taste «Löschen» erscheint.
Klicken Sie auf die Schaltfläche «Löschen» und bestätigen oder stornieren Sie Ihre Entscheidung.
Wie lösche ich ein Zimmer?
Öffnen Sie das ‘Zimmer’ Menü in Ihrer App, indem Sie auf ‘Zimmer’ Button in der linken unteren Ecke klicken.
Wählen Sie den Raum, den Sie löschen möchten, und ziehen Sie seinen Namen nach links, bis die Taste «Löschen» erscheint.
Klicken Sie auf die Schaltfläche «Löschen» und bestätigen oder stornieren Sie Ihre Entscheidung.
Wie löscht man ein Szenario?
Öffnen Sie das “Szenario” -Menü in Ihrer App, indem Sie auf die “Szenarien” -Taste in der rechten unteren Ecke klicken.
Wählen Sie das Szenario, das Sie löschen möchten, und ziehen Sie den Namen nach links, bis die Schaltfläche «Löschen» erscheint.
Klicken Sie auf die Schaltfläche «Löschen» und bestätigen oder stornieren Sie Ihre Entscheidung.
Wie kann ich mein Profil bearbeiten?
Öffnen Sie das Menü in Ihrer App, indem Sie auf die drei Linien in der oberen linken Ecke klicken.
Öffnen Sie das das Menü “Profil”.
Hier können Sie Ihre Profileinstellungen wie Ihren Namen, Ihre E-Mail-Adresse und Ihr Passwort einsehen und bearbeiten.
Wie füge ich den ersten Thermostat hinzu?
Entfernen Sie die Batteriefachabdeckung und stellen Sie vier AA-Batterien ein.
Wenn die Batterien korrekt installiert sind, zeigt die Thermostatanzeige kurzzeitig einen grünen Schraubenschlüssel an, was bedeutet, dass sich die Ventilkolbenstange vom Ventil in die extrem weit entfernte Position bewegt, und nachdem das Symbol ausgeblendet ist, kann das Thermostat an den Heizkörper montiert werden und mit dem ZigBee-Netzwerk verbunden werden. Schließen Sie den Batteriefachdeckel wieder am Thermostat an.
Legen Sie zwei Finger auf die Oberseite und die Unterseite des Schirmes und halten Sie diese bis eine blaue Antenne auf dem Display erscheint.
In Ihrer App klicken Sie auf «Thermostat hinzufügen» und warten, bis das eCozy Thermostat erfolgreich mit Ihrem System verbunden ist.
Wie verschiebt man das eCozy Thermostat in ein anderes Zimmer?
Öffnen Sie das Menü in Ihrer App, indem Sie auf die drei Linien in der oberen linken Ecke klicken.
Öffnen Sie das Menü ‘eCozy Geräte’.
Klicken Sie auf das eCozy-Thermostat, das Sie dem Raum hinzufügen möchten.
Wenn Sie ein eCozy-Thermostat öffnen, besteht die Möglichkeit, einen Raum zu wählen, auf den das Thermostat gestellt werden soll.
Klicken Sie einfach auf das gewünschte Zimmer.
Accordion Title
Wie benennt man ein angeschlossenes Gerät?
Öffnen Sie das Menü in Ihrer App, indem Sie auf die drei Linien in der oberen linken Ecke klicken.
Öffnen Sie das Menü ‘verbundene Geräte’.
Klicken Sie auf das gewünschte Gerät, das Sie umbenennen möchten.
Klicken Sie auf den Stift, um den Bearbeitungsmodus zu aktivieren.
Geben Sie den gewünschten Namen für ihr Gerät ein.
Was sind die Vorteile vom Local Mode / Remote Mode?
Der “Local Mode” ist erforderlich, wenn Sie keinen Internetzugang haben oder aus Sicherheitsgründen Ihre Zentrale nicht über das Internet erreichbar machen möchten.
Der Remote-Modus ermöglicht es Ihrer Zentraleinheit, eine Verbindung zum bestehenden WLAN-Netzwerk herzustellen. Es ermöglicht Ihnen, die Zentraleinheit zu verwalten, egal wo Sie sind.
Wie nennt man ein eCozy Thermostat um?
Öffnen Sie das Menü in Ihrer App, indem Sie auf die drei Linien in der oberen linken Ecke klicken.
Öffnen Sie das Menü ‘eCozy Geräte’.
Klicken Sie auf das gewünschte Gerät, das Sie umbenennen möchten.
Klicken Sie auf den Stift, um den Bearbeitungsmodus zu aktivieren.
Geben Sie den gewünschten Namen für ihr Thermostat ein.
Wie nenne ich ein Zimmer um?
Öffnen Sie das ‘Zimmer’ Menü in Ihrer App, indem Sie auf ‘Zimmer’ Button in der linken unteren Ecke klicken.
Klicken Sie auf den Stift, um den Bearbeitungsmodus zu aktivieren.
Klicken Sie auf den Raum den Sie umbenennen möchten.
Geben Sie den gewünschten Namen für das Zimmer ein.
Wie kann ich ein Szenario umbenennen?
Öffnen Sie das “Szenario” -Menü in Ihrer App, indem Sie auf die “Szenarien” -Taste in der rechten unteren Ecke klicken.
Klicken Sie auf den Stift, um den Bearbeitungsmodus zu aktivieren.
Klicken Sie auf das gewünschte Szenario, das Sie umbenennen möchten.
Geben Sie den gewünschten Namen für ihr Szenario ein.
Wie melde ich mich in einem bestehenden Konto an?
Geben Sie einfach die E-Mail-Adresse und das Passwort aus dem Konto ein.
Was ist der "Anti-Feuer" -Modus und wie schaltet man ihn ein?
Der “Anti-Feuer” – Modus ist als zusätzlicher Schutz Ihrer Wohnung konzipiert. Durch zwei Thermosensoren in den eCozy-Thermostaten überwachen sie ständig Temperaturänderungen in den Räumen. Wenn sie eine schnelle Temperaturerhöhung bemerken, werden sie durch die App benachrichtigt, dass etwas in Ihrem Haus auffälig ist.
Um den “Anti-Feuer” – Modus zu starten
Öffnen Sie das Menü in Ihrer App, indem Sie auf die drei Linien in der oberen linken Ecke klicken.
Öffnen Sie das Einstellungsmenü, indem Sie auf den ‘Nusssymbol’ klicken.
Klicken Sie auf die Schaltfläche “Anti-Feuer”, um sie einzuschalten oder auszuschalten.
Wie lautet der Name meiner Zentraleinheit?
Sie definieren den Namen während des Prozesses der ersten Initialisierung.
Wo kann man die eCozy App herunterladen?
Die eCozy App ist auf AppStore und Android Market verfügbar.
Wie schalte ich die Heizung ein, während ich auf dem Heimweg bin, so dass, wenn ich wieder da bin, alles schön warm ist?
Sie können den “Vorheizmodus” benutzen, um eine Temperatur anzugeben, die bei Ihrer Ankunft im Zimmer sein soll. Dafür müssen die Standortdienste auf Ihrem Gerät eingeschaltet sein.
Wie aktiviere ich den «Unterwegs» -Modus?
Klicken Sie auf die Schaltfläche ‘Haus’ in der oberen rechten Ecke.
In dem Pop-up-Fenster klicken Sie auf “Weg” -Taste, um den “Unterwegs” -Modus zu aktivieren.
Wie aktiviere ich den «Zuhause» -Modus?
Klicken Sie auf die Schaltfläche ‘Haus’ in der oberen rechten Ecke.
In dem Pop-up-Fenster klicken Sie auf die “Home” -Taste, um den “Home” -Modus zu aktivieren.
Wie kann ich den Vorheizen-Modus aktivieren?
Ihr Smartphone muss von dem WLAN-Netzwerk getrennt sein, mit dem Ihr System verbunden ist.
Klicken Sie auf die “Pin”schaltfläche in der oberen rechten Ecke.
Wählen Sie die gewünschte Variante Ihren Standort zu erreichen.
Klicken Sie auf die Schaltfläche “Vorheizen”, um den Modus zu aktivieren.
Wie fügt man dem Raum ein Szenario hinzu?
Öffnen Sie das ‘Zimmer’ Menü in Ihrer App, indem Sie auf den ‘Zimmer’ Button in der linken unteren Ecke klicken.
Klicken Sie auf den gewünschten Raum, für den Sie das Szenario festlegen möchten.
Klicken Sie auf die Schaltfläche “Szenario konfigurieren”, um die Liste der verfügbaren Szenarien zu öffnen.
Wählen Sie das gewünschte Szenario und klicken Sie darauf.
Wie ändert man die Temperatur?
Klicken Sie auf den linken blauen Pfeil, um die Zieltemperatur zu senken.
Klicken Sie auf den roten Pfeil, um die Zieltemperatur zu erhöhen.
Wie ändert man den Raum am Dashboard?
Wischen Sie die Temperaturanzeige nach links oder nach rechts, um die anderen Räume zu sehen.
Wie überprüft man die Temperatur?
Klicken Sie in die Mitte der Temperatur, um die Zieltemperatur zu aktualisieren.
Wie erstellt man ein Szenario?
Öffnen Sie das “Szenario” -Menü in Ihrer App, indem Sie auf “Szenarien” -Taste in der rechten unteren Ecke klicken.
Klicken Sie auf den Stift, um den Bearbeitungsmodus zu aktivieren.
Klicken Sie auf die Schaltfläche “Szenario hinzufügen”, um ein neues Szenario hinzuzufügen.
Benennen Sie das neues Szenario um, wenn Sie möchten.
Klicken Sie auf das Häkchen, um den Bearbeitungsmodus zu schließen.
Klicken Sie auf das neue Szenario.
Hier können Sie den Wochenplan der Heizung beobachten.
Klicken Sie auf den Bleistift, um den Bearbeitungsmodus zu aktivieren.
Wählen Sie den gewünschten Tag, für den Sie einen Zeitplan erstellen möchten, und klicken Sie auf die Schaltfläche ‘Plus’.
Stellen Sie die Temperaturpunkte den ganzen Tag so ein, wie Sie es wünschen. Es gibt eine Begrenzung von max. 10 Temperaturpunkten pro Tag. Um die Temperatur einzustellen, halten Sie den Temperaturpunkt gedrückt, um den Zoom zu aktivieren.
Klicken Sie nach Abschluss der Einstellungstemperaturpunkte auf ‘Plus’, um den Zeitplan für andere Tage zu kopieren, oder klicken Sie auf das ‘Häkchen’, um den Vorgang abzuschließen.
Wie findet man einen bestimmten Thermostat?
Öffnen Sie das Menü in Ihrer App, indem Sie auf die drei Linien in der oberen linken Ecke klicken.
Öffnen Sie das Menü ‘eCozy Geräte’.
Klicken Sie auf den Cozy Thermostat, den Sie finden möchten.
Klicken Sie auf ‘Thermostat finden’.
Während dem Suchen wird die blaue Antenne für einige Sekunden blinken.
Wie verschiebt man das eCozy Thermostat in ein anderes Zimmer?
Öffnen Sie das Menü in Ihrer App, indem Sie auf die drei Linien in der oberen linken Ecke klicken.
Öffnen Sie das Menü ‘eCozy Geräte’.
Klicken Sie auf das eCozy-Thermostat, das Sie dem Raum hinzufügen möchten.
Wenn Sie ein bestimmtes eCozy-Thermostat öffnen, gibt es die Möglichkeit, einen Raum zu wählen, in den Sie dieses Thermostaten platzieren möchten.
Klicken sie auf den gewünschten Raum.
Wie kann ich ein Szenario umbenennen?
Öffnen Sie das “Szenario” -Menü in Ihrer App, indem Sie auf die “Szenarien” -Taste in der rechten unteren Ecke klicken.
Klicken Sie auf den Stift, um den Bearbeitungsmodus zu aktivieren.
Klicken Sie auf das gewünschte Szenario, das Sie umbenennen möchten.
Geben Sie den gewünschten Namen für ihr Szenario ein.
Wie kann ich meine «Unterwegs» Temperatur einstellen?
Öffnen Sie das Menü in Ihrer App, indem Sie auf die drei Linien in der oberen linken Ecke klicken.
Öffnen Sie das Einstellungsmenü, indem Sie auf ‘Nuss’ klicken.
Klicken Sie auf die “Unterwegs” -Taste, um die Unterwegs-Temperatur zu bearbeiten.
Stellen Sie die gewünschte Temperatur für den “Unterwegs”-Modus für jedes Zimmer ein.
Wie kann ich meine «Vorheizentemperatur» einstellen?
Öffnen Sie das Menü in Ihrer App, indem Sie auf die drei Linien in der oberen linken Ecke klicken.
Öffnen Sie das Einstellungsmenü, indem Sie auf ‘Nuss’ klicken.
Klicken Sie auf die “Vorheizen” -Taste, um die Aufwärm-Temperatur zu bearbeiten.
Stellen Sie die gewünschte Temperatur für den “Vorheizen”-Modus für jedes Zimmer ein.
Was sind Thermostatsperren und wie schaltet man sie ein?
Thermostatsperren sind so ausgelegt, dass sie eCozy-Thermostate vor unbefugter Temperaturänderungen und unbefugter Demontage des Thermostats von den Warmwasserheizkörpern schützen. Es gibt 3 Stufen von Sperren
1) Steuerung deaktivieren – Benutzer kann die Temperatur überprüfen, kann aber keine manuellen Änderungen vornehmen. Auch ist der Benutzer in der Lage, Notfall-Demontage zu aktivieren.
2) Anzeige deaktivieren – Benutzer kann die Temperatur nicht überprüfen und keine manuellen Änderungen vornehmen. Allerdings ist der Benutzer in der Lage die Notfall-Demontage zu aktivieren.
3) Deaktivieren Demontage – Benutzer ist nicht in der Lage, die Temperatur zu überprüfen, nicht in der Lage, manuelle Änderungen und nicht in der Lage die Notfall-Demontage zu aktivieren.
Wie kann man Thermostatsperren einschalten?
Öffnen Sie das Menü in Ihrer App, indem Sie auf die drei Linien in der oberen linken Ecke klicken.
Öffnen Sie das Einstellungsmenü, indem Sie auf ‘Nuss’ klicken.
Wischen Sie die Taste auf die gewünschte Verriegelungsstufe.
Warum kann ich mich nicht anmelden?
Überprüfen Sie, ob Sie Ihre E-Mail korrekt eingegeben haben und Ihr Passwort nicht kürzer als 6 Symbole ist.
Wie kann ich mein Profil bearbeiten?
Öffnen Sie das Menü in Ihrer App, indem Sie auf die drei Linien in der oberen linken Ecke klicken.
Öffnen Sie das ‘Profil’ -Menü.
Hier können Sie Ihre Profileinstellungen wie Ihren Namen, Ihre E-Mail-Adresse und Ihr Passwort einsehen und bearbeiten.
Wie kann ich ein Gerät und ein App-Logfile an den eCozy-Kundendienst senden?
Öffnen Sie das Menü in Ihrer App, indem Sie auf die drei Linien in der oberen linken Ecke klicken.
Öffnen Sie das ‘Support’ -Menü.
Klicken Sie auf “Log Senden”, um E-Mail-Einstellungen eingeben.
Fügen Sie zusätzliche Informationen mit der Beschreibung des Problems hinzu.
E-Mail senden.
Was passiert wenn der Strom ausfällt?
Bei Stromunterbrechung ist die eCozy Zentraleinheit ebenfalls ausgeschaltet, das Thermostat kann jedoch jederzeit manuell eingestellt werden (mit den Fingern auf dem Thermostat, um die Temperatur zu ändern). So wird es die Leistung des Thermostats nicht beeinflussen und weiterhin wie gewünscht heizen.
Was geschieht im Falle des Verlustes der Internetverbindung und wie kann ich es während dieser Zeit kontrollieren?
Im Falle eines Verlustes der Internetverbindung können Sie Ihr System nicht von Ihrem Smartphone aus steuern. Allerdings können Sie die Temperatur manuell auf den eCozy Thermostaten ändern. Wenn das System unter einem Szenario arbeitet, wird es dies weiterhin tun.
Können mehrere Leute Thermostate von verschiedenen Geräten steuern?
Ja, sie müssen nur die eCozy App auf ihrem Smartphone haben und sich mit dem gleichen Account anmelden.
Kann ich mehrere eCozy Thermostate mit meiner eCozy App steuern?
Sie können bis zu zwei Standorte pro Konto haben und bis zu 16 eCozy Geräte (Thermostate, Thermosensoren) pro Standort.
Kann ich eCozy vollautomatisch arbeiten lassen?
Ein Szenario-Modus wird das System vollautomatisch arbeiten lassen.
Kann ich die App testen, bevor ich ein Produkt kaufe? (Wo kann ich es tun?)
Ja, Sie können die eCozy App aus dem App Store oder Google Play herunterladen, bevor Sie ein Produkt kaufen. Erstellen Sie ein Konto und Sie erhalten einen Zugang zum «virtual home». Sie werden in der Lage sein fast alle Funktionen des realen Systems benutzen zu können. Wenn Sie die eCozy Smart Heating Lösung erwerben, können Sie das gleiche Konto verwenden.
Muss ich bestimmte Updates installieren, um eCozy auf meinem Handy verwenden zu können?
Nein, Updates spielen keine Rolle, daher ist es nicht erforderlich. Allerdings sind Updates für die App von eCozy sehr empfehlenswert, da sie für eine bessere Produktivität Ihres Systems entwickelt werden.
Unterstützt eCozy auch andere Geräte abgesehen vom Smartphone und welche sind diese?
Ja, eCozy System kann auch auf Tablets benutzt werden.
Benötigt die eCozy App GPS um das erweiterte Heizen zu aktivieren?
Ihre standortbezogene Dienste sollten eingeschaltet sein, wenn Sie Funktionen wie “Vorheizen” nutzen wollen.
Wie füge ich einen zusätzliches eCozy-Thermostat hinzu?
Entfernen Sie die Batteriefachabdeckung und stellen Sie vier AA-Batterien mit richtiger Polarität ein.
Schließen Sie den Batteriefachdeckel mit den eingebauten Batterien an das Thermostatgehäuse an. Wenn die Batterien korrekt installiert sind, zeigt die Thermostatanzeige kurzzeitig einen grünen Schraubenschlüssel an, was bedeutet, dass sich die Ventilkolbenstange vom Ventil in die extrem weit entfernte Position bewegt, und nachdem das Symbol ausgeblendet ist, kann das Thermostat an einen Heizkörper montiert und an das ZigBee-Netzwerk angeschlossen werden.
Legen Sie zwei Finger auf die Oberseite und die Unterseite des Bildschirms und halten Sie solange bis die blaue Antenne auf dem Display erscheint.
Öffnen Sie das Menü in Ihrer App, indem Sie auf die drei Linien in der oberen linken Ecke klicken.
Öffnen Sie das Menü ‘eCozy Devices’.
Klicken Sie auf ‘Thermostat hinzufügen’ und warten Sie, bis das eCozy Thermostat erfolgreich mit Ihrem System verbunden ist.
Wie fügt man einen neuen Raum hinzu?
Öffnen Sie das “Zimmer”-Menü in Ihrer App, indem Sie auf die “Zimmer”-Taste in der linken unteren Ecke klicken.
Klicken Sie auf den Button “Zimmer hinzufügen”, um ein neues Zimmer hinzuzufügen.
Wie sollte ich den lokalen Modus einstellen?
Um den Local Mode einzurichten, erstellen Sie den Namen Ihres WLAN-Netzwerks, der von Ihrer eCozy Central Unit erstellt wird. Danach müssen Sie ein mindestens 6-stelliges Passwort erstellen und bestätigen. Nach erfolgreicher Erstellung des Local Mode blinkt das Logo auf der eCozy Central Unit weiß und blau, anschließend sollte es in blau leuchten.
Wo kann man die eCozy App herunterladen?
Die eCozy App ist auf AppStore und Android Market verfügbar.
Was geschieht im Falle einer Störung der Internetverbindung und wie kann ich mein System während dieser Zeit kontrollieren?
Im Falle eines Verlustes der Internetverbindung können Sie Ihr System nicht von Ihrem Smartphone aus steuern. Allerdings können Sie die Temperatur manuell auf den eCozy Thermostaten ändern. Wenn das System unter einem Szenario arbeitet, wird es dies weiterhin tun.
Android
Gibt es eine eCozy Android App?
Ja, es gibt eine eCozy Android App. Du findest sie im Google Play Store.